JUNKパソコン清掃+分解 DIGINNOSEその②
前回に引き続き、今日もこちらのデスクトップ君と遊んでまいります!
意外と掃除好きなことに気がついたかめきちです♪

見ての通り、ちょっとホコリ汚れと見えてます・・・
無理💦

今回の最初の助手は禰󠄀豆子さんです!
奥さんが色々なものを拭き掃除しているものを借りてまいりました(^^)
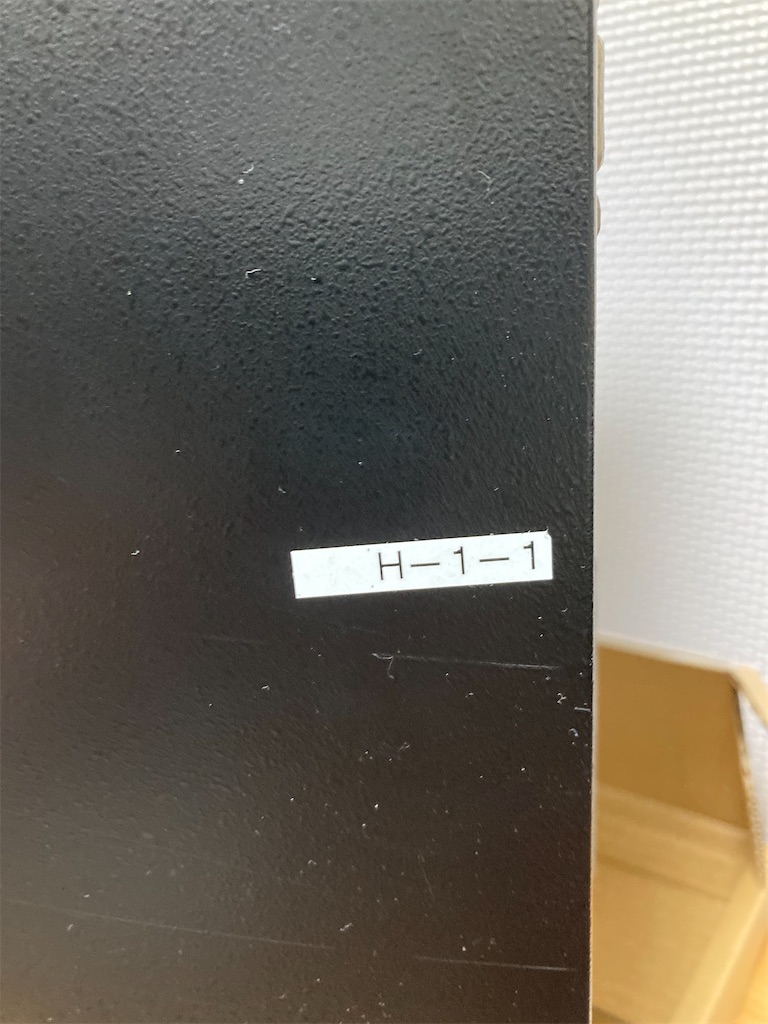
これは何かの管理番号でしょうか?
会社で使われていて、同一機種がいくつかあったのかもしれません。

メモリは安定のクルーシャル!
4GBなのは嬉しい・・・もう一枚ほしいけど。

これは表示通り!
CPUはi3-4150
消費電力も少ないし、悪くはない気もします。
まぁもちろん古いですが・・・
そしてアップでわかる黒いホコリ😢

電源はよくわかりませんが、80BRONZE認定なのは儲けもの!!
それだけでなんだか安心感が出てきます!!

ということで、だいぶ写真を端折ってしまいました💦
マザーボードの取り外し完了です!
ここからエアーでホコリをプシュっと飛ばしてきます!
ちなみに時間は夜の11時過ぎw
なんとかかんとか、ケースもマザーボードもきれいに取り出しが完了しました!
何よりこのCPUを取り外して、ついに寝かしてあったマザーボード。
Z87-PLUS
コイツの起動検証を始めていきます!!
1,320円で買ってきたきれいなJUNK品、
動いたら激熱ですよね♪
ひとまず、一旦ここで区切ります!!
ノシ
Diginnose デスクトップPC@ハードオフ その①
2022/04/20
ハードオフで買ったパソコンなので動作確認を軽くだけしておこう!
買った時の様子はこちら!

ちなみにこの日は3店舗を巡ってます笑
kamekich-junker.hatenablog.com
では改めて…
本体価格 3,300円
構成はこんな感じでした!
CPU Intel core i3-4150(中古相場 2,000~2,500円)
メモリ 4GB
(こっそり覗いて見えた)マザーボード
ASUS H81M-C(4,000円前後)
結構ここまででプラスだせそうなJUNKです!
そしてBIOS確認っ!

どんっ!!!
すんなりBIOS入れて助かる✨
どうやらメモリが4GBの一枚挿しのやつです。
汎用性があって(一枚の価値があって)助かります!
・・・でも一枚で売りに出すのはちょっと厳しいですね。
ということで、起動とBIOS確認ができたので、
ザックリ中を確認したいと思います!

こ、これは…!?
マザーボードが小さい??
今更ですがH81”M"でしたね。
ワタクシ、初めてのMicro-ATXとの対面でした!
こじんまりしてていいですね!
静かにどこまで詰め込めるかやってみたくなるw
CPUクーラーはIntelのリテールクーラー
DVDスーパーマルチはLG製
電源は・・・ちょっと見えないですね。
結構黒いホコリが満載なので、明日はここからCPU取り出して、
各部清掃!
そして前に買ってあったZ87-PLUSにCPU移設して、
JUNKマザーが動くか検証したいと思います!!
地味にこのケースのギミックが楽しい!
以上、本日はここまで!!
ノシ
JUNKパソコン@ハードオフ
こんにちは!
今回はハードオフで購入したEndeavorなるEPSONの白い小さめPC BOXの内容を確認していこうと思います。
購入時の記事はこちら!
kamekich-junker.hatenablog.com
前の記事にもあるようにサクッとわかる今の経済状況チェック!
本体代金 6,600
さて、中身はこんな感じになっております。
ホコリもそこまでひどくはない感じ


CPU Intel core i5-4440s(中古価格 4,000円前後)
メモリ 4GB×2枚 DDR3(中古価格 2,000円前後)

そしてDVDスーパーマルチの白色です。
見た目はわりとキレイです。
この後、USBのWi-Fi子機使うのにDVD入れてみましたがしっかり使えました!
(中古価格 1,000~2,000円)
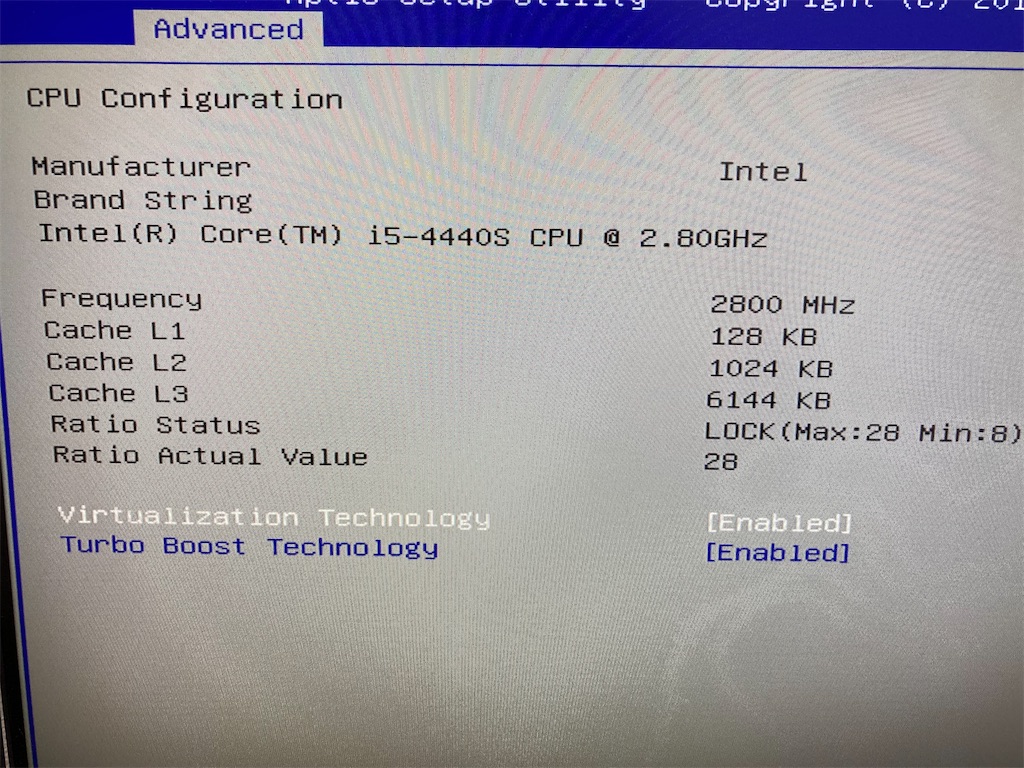
電源繋げばサクッとBIOS起動はOK!
ということで、空のHDDを繋いで、Windowsインストールして…
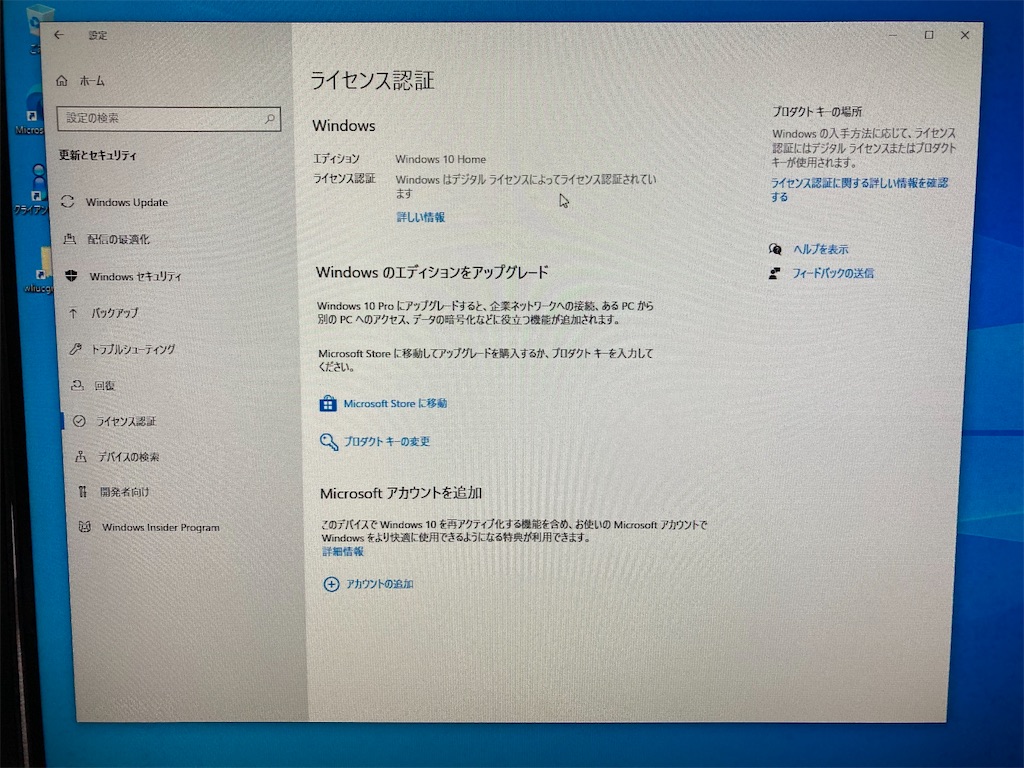
どんっ!!!
しっかりWindows10でのデジタル認証通ってました!
ここまで単品ずつで何とか±0くらいに持っていけそうな形でした。
一応すべてメルカリでなんとなくの値踏みしてます。
実際には渋くて、値下げしたりするのでホントどっちかなって感じですね。
認証通ったんで、SSDつけて売るのが一番プラスが出そうですね。
・・・実際、同一機種のCPU違いが12,000円くらいで売ってますしw
ただこの子の本来の役割は前に買ったJUNKのマザーボードZ87-PLUSにCPUを受け継ぐこと…
メモリも8GBなので、手持ちのメモリと合わせれば省電力のまぁまぁスペックなデスクトップが一台作れるはず!
正直、通常時にゲームやったりしないワタシ・・・
10年前の型落ちハイクラスグラボの電力が怖い!!
そもそもi5-2300で不満のなかった人間です笑
気づいたのは滅多に使わないグラボに8,000円くらい使ったのが一番無駄遣い😢
・・・でっかいグラボがつけてみたかったのです!!
話が逸れました。
稼働と認証が確認できたので、後日清掃とバラしをしていきます!
以上、目的はこなせそうなJUNKパソコンでした!
ノシ
3店舗ハシゴでJUNKを漁る♪
こんにちは、本日は私用で有給!
なんとか夕方までに用事を済ませて、楽しみにしていたJUNK巡りをしてみました、かめきちです(^^)
1店舗
ここは元々寄ってみるだけのつもりだったところ!
最近、ここのものは舐めるようにして見ていたので流石に何もないだろうと思って帰ろうと思ったのですが・・・
JUNKの青箱になんか怪しげな箱が入ってる・・・

中を確認させてもらうと一応全部入ってるっぽいグラボ。
この年代のグラボはかなり弱いのを持ってるのと・・・
はい、この前壊したやつもこのくらいのやつでしたね(汗
ということでリベンジしてみようと購入!
500円ならお昼我慢する!!

税込500円
2店舗目
ここも2週間くらい前にはじっくりと見ていたハードオフさん!
こうなってくるとハードオフさんの場合は入荷(出荷)日が書いてあるから
最新の日付のものかをチェックするだけで済んでくるんだなぁ
とか思っていると・・・
悩ましいJUNKパソコン
いや、在庫過多でJUNKってことは品質はもはや中古品ですね。
ウインドウズ7を10にアップデートできるのでしょうか?
試したい・・・
というか、そんなのを一台今触っている希ガス・・・
断腸の思いで、ひとまず保留w
ここではなんかキレイそうなファンをJUNK箱から拾ってまいりました!

税込550円
3店舗目
こちらは本日初上陸のハードオフさん
Radeon用のマザーボードを一台持ってみたいなぁとか思いつつ、
JUNKパソコンコーナーを探していると・・・
写真左の黒いcore i3-4150の子ですね!
さっきのお店のやつの方がOS確認取れてる&HDD250G入ってるなぁと思いつつ、
サイドパネルの換気口から中を透けてみていると・・・
それもそのはず、調べるとDiginnosはドスパラのBTOパソコンなんですね。
だったらこっちの方が中身的には美味しいのでは?
入荷日も今月ってことは、Windows10での起動もありえる。
ということで・・・

こちら、お買い上げいたしました!
550円のコンピューターはUSBのWi-Fi無線子機です(^^;;
我が家はネットの回線が2階、作業しているのが1階なので無線必須です。
メイン機にはPCIeの無線をつけてます。
せめてイジっているパソコンのWindowsのデジタル認証まで確認したいなと思い、安価な子機を手に入れておきました。
さて、ここから起動実験まで・・・
できるかなぁ?(0:16 now!)
OSインストール済みSSD・HDDの初期化
こんにちは!
ド☆素人かめきちでございます。
今回は使っていないSSDやHDDを初期化して、新しく組んだパソコンに使いたい!
そう思ったワタシが最初にぶち当たった壁について備忘録を残します。
まずSSD及びHDD(以下、ディスクとします)を初期化・フォーマットしようと思い調べると…
>>>
Windowsボタン右クリック→ディスクの管理
ここで目的のディスク選んでフォーマットしたらいい!
みたいな記事を発見!
なるほどぉ〜と思って操作すると…
なんかパーテーションに分かれて、ボリュームってなってて…
記事と同じ選択肢がないっ!!
ってなりました。
さらに調べると、どうやらOSが入ったディスクはもうひと手間必要とのこと。
これからJUNKパソコンのOSのデジタル認証を確認する上で、何度となく繰り返すだろう作業になりそうです。
まずはコントロールパネルの「ディスク管理」から初期化したいストレージが接続されているか確認します。
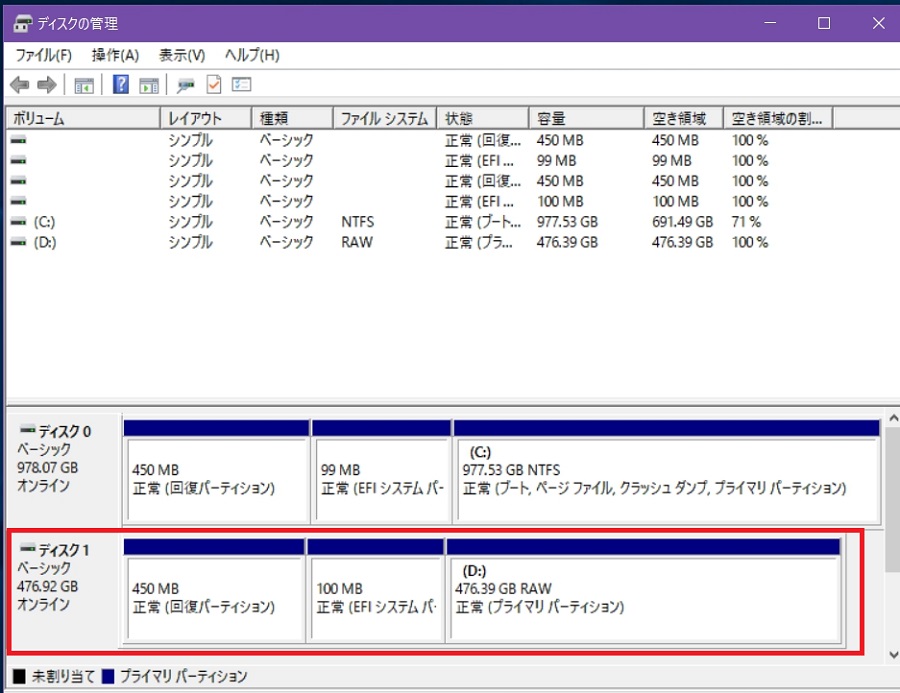
この画面でこれからフォーマットしたいディスクの番号を確認しておく!
(今回はディスク1です)
タスクバーの検索から「コマンド プロンプト」(スペースを忘れずに)を検索して、右クリックから「管理者として実行」を選択します。
ワタシはこれがいつもみつからないので・・・
スタート>Windowsシステムツール>コマンドプロンプトを実行
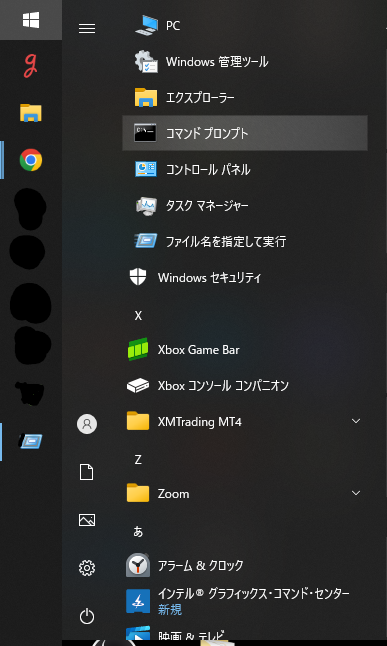
コマンドプロンプトが表示されたら「diskpart」と入力します。
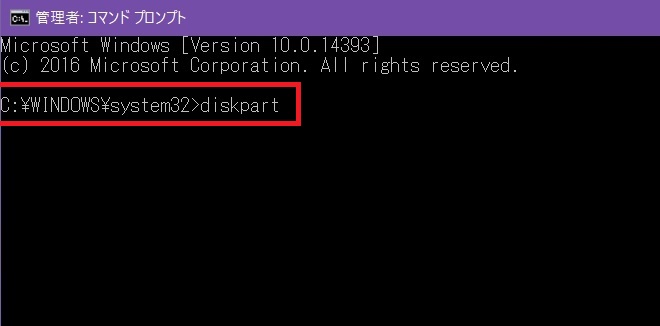
次に「list disk」と入力します。
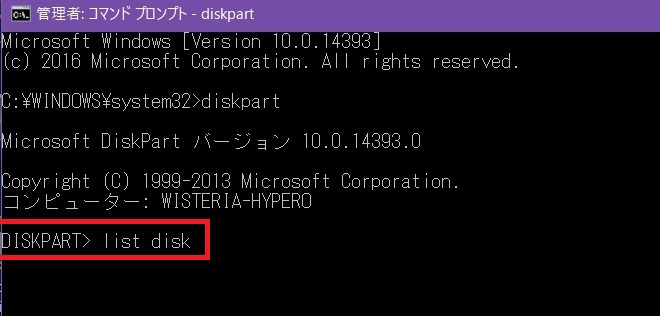
現在接続されているストレージの一覧が表示されます。
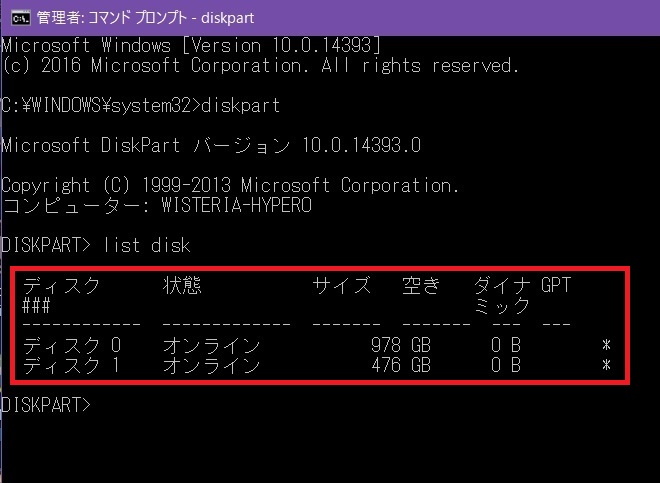
先ほど確認したディスク(今回初期化したいのはディスク1)を入力するので、
「select disk 1」と入力します。「disk」と「1」の間にはスペースが必要なので忘れずに入力してください。
目的のストレージ以外を選択したりしないように十分注意してください!
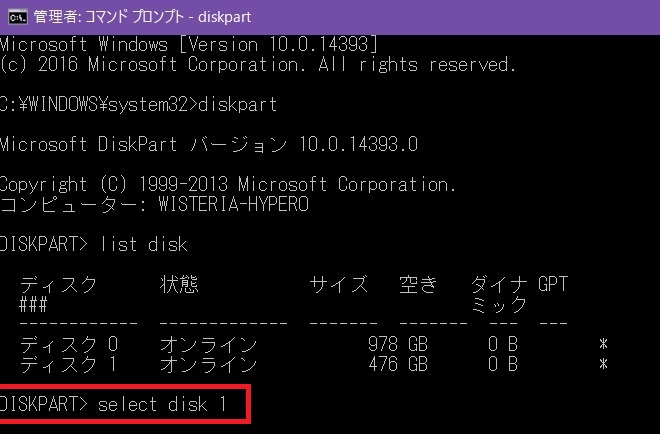
初期化したいディスクを選択したら「clean all」と入力します。
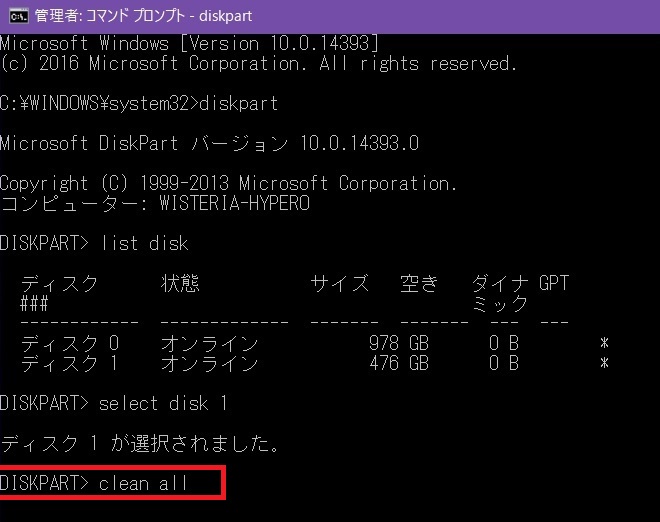
あとは作業完了を待つと指定したストレージが完全に初期化されます。
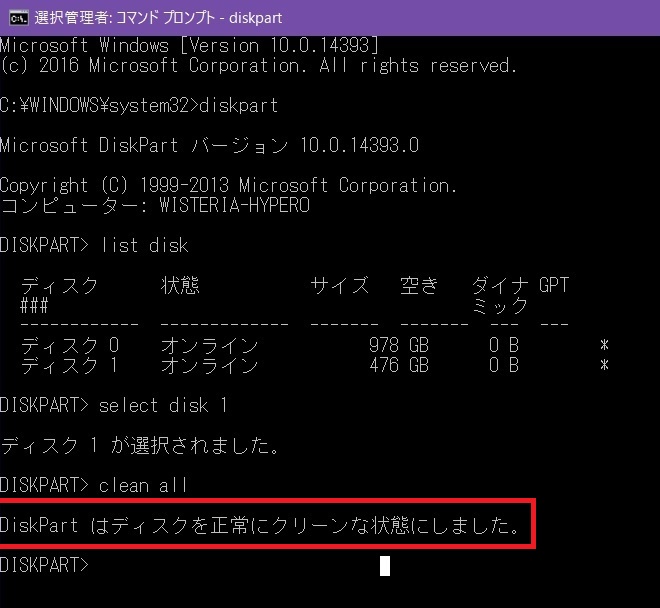
このひと手間の後に、再度コントロールパネルの「ディスク管理」を開くとディスク初期化のダイヤログが表示されます。
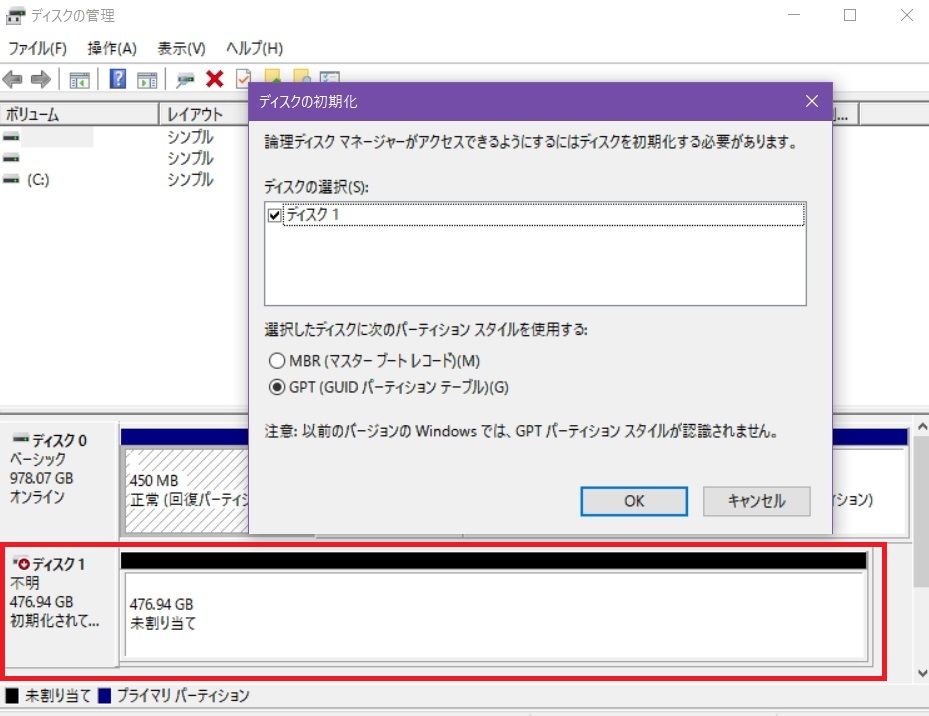
(でなければディスクを右クリックして、「ディスクの初期化」をクリック)
ディスクの初期化画面では、MBRとGPTの選択が出来ます。
基本的に2TB以下ならMBR、それ以外はGPTを選択すれば良いとのこと。
OSとして使いたい場合もMBRを選択します。
初期化が終わるとオンラインの状態になります。
今度はその右側の未割り当ての項目で右クリックして、「新しいシンプルボリューム」をクリックして、新しいシンプルボリュームウィザードが開始します。
この後はワタシは詳しくもこだわりもないのでひとまずウィザードのデフォルト通りに進めてしまうw
(ファイルシステムは普通に使用する分には「NTFS」で良いとのこと)
「クイックフォーマットする」にチェックすると、フォーマットの時間は早く終わりますのですが、新品ではなく既に使用済みのHDD(SSD)の場合はチェックを外して、きちんとフォーマットした方が良いかも。(HDDの場合は特に時間がかかる💦)
以上、いくつかのサイトからの継ぎはぎ備忘録でした!
ノシ
Intelの世代別ソケット形状について
こんにちは!
スーパード☆素人かめきちでございます。
さて、IntelのCPUで自作を組む上で絶対必要な「世代」「ソケット形状」「対応チップセット」のお話。
と言っても自分で説明する気は毛頭ございません。
先人の知恵をお借りして、毎回このサイトでチェックさせていただいております!
いつも大変お世話になっております。
歴代Intel Coreの対応チップセット一覧表を作らせていただきました。 | 30代のじゆうちょう にせんまんえんになります
もちろんRyzenにも同じくこれらの概念はあるらしいのですが・・・
世代が少ない、ソケット形状が世代を超えて使えるものがある。
(Ryzen機は未所持なので、いつか良いパーツ達と巡り会えますように☆)
またソケット形状がアルファベットで分かれていて・・・
ざっくり H → B → Z の感じで上位扱い?
他のアルファベットが存在することもあるが、Zが上位クラスの認識で問題なさそう。
ただ、そこからさらにマザーボード自体にも松竹梅のようなランクがあるらしく、よってお値段もピンキリとなる様子。
ひとまずここまでの感じでマザーボードの格(価格)付けになるもんだと思ってます。
上位のマザーボードだと、wi-fiが標準装備、出力端子が多い、ヒートシンクなどが作り込まれている、ON・OFFボタンがあるetc・・・
そしてメーカー独自の機能が搭載されていたりする。
全く知らないマザーボードでも、この辺りを画像で探せば上位なのか、そうじゃないのかの判断くらいはできそう。
以上、かけだし時点のJUNKマザボの選定基準と価値の判断基準でした。
ノシ
当初の手持ちデスクトップについて
こんにちは!
そもそもの始まりを残しておきます。



Lenovo K330
CPU
LGA1155(第二世代 Sandy Bridge)
どうやらMicro ATXだったらしい。
友達が中古で買ったパソコンをもらい受けたもの。
来た当所はHDDで、メモリも4GBしかなかった。
それをSSDに換装して、メモリも4GB×2枚を追加して12GBで使っていました。
SSD キオクシア500GB
今回、ハードオフなどのJUNK動画にハマり、自分でもやってみたいと思いました。
そして気づいたのです・・・
ワタシのパソコン、動画よりもJUNKパソコンだった!!
悲しいかな、SANDYおじさんとか言われてたり・・・
まだ戦えるって言われているパソコンよりも古かったのです!
LUCKY JUNKとか言われていたりするものも、大体自分のパソコンよりスペック高かったです。。。
そこをポジティブ転換!!
「じゃあ、大体どんな訳あり品もメイン機よりマシ!」
「大体何買っても、今よりまともに動く可能性が高い!」
こうなるとJUNK品が光って見えてきます✨
もう一つ、このパソコンのよかったことは基盤へのアクセスがやりやすかったこと。
右側パネルが指でも回せるタイプのネジだったこと。
カスタムすることを前提としたデザインだったのか、増設用の3.5インチベイやらも標準でついていました。
この辺りが始めるにあたり、非常に敷居を低くしてくれていました。
しばらくはまだまだ「正常動作品」として「JUNKの起動テスト」に付き合ってもらおうと思います(笑)

抜け殻
このケース、各種メモリーカード類が読めるところがちょっと便利だった。

マザーボードとCPU
ノシ